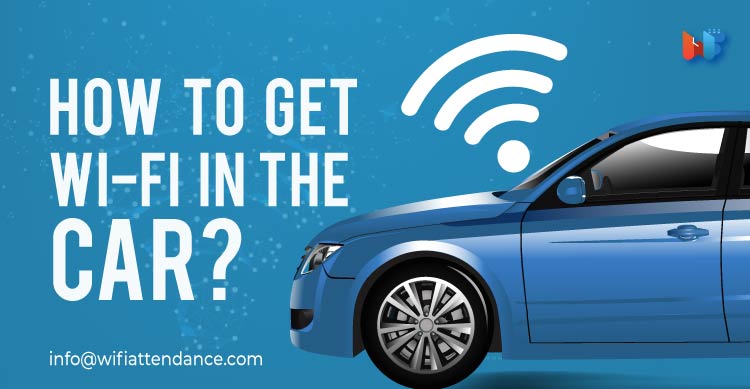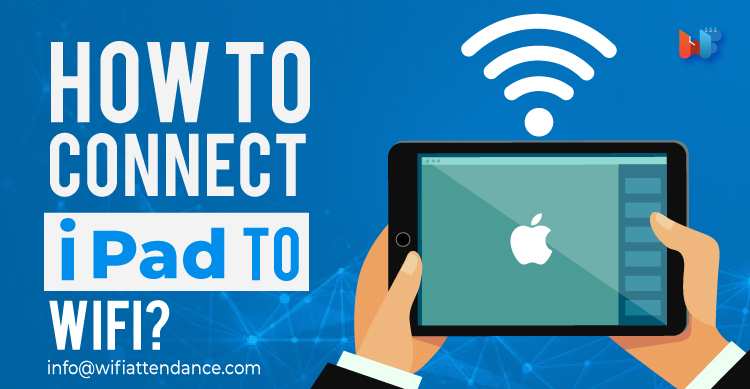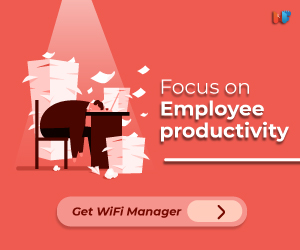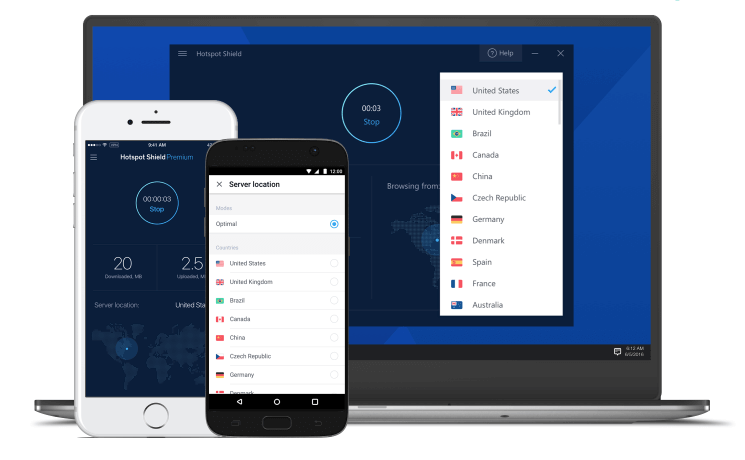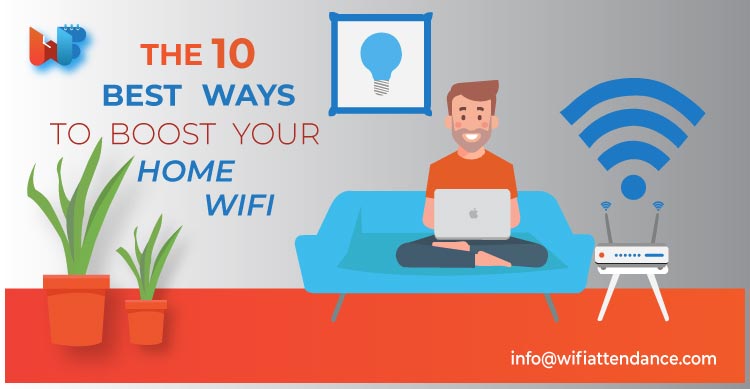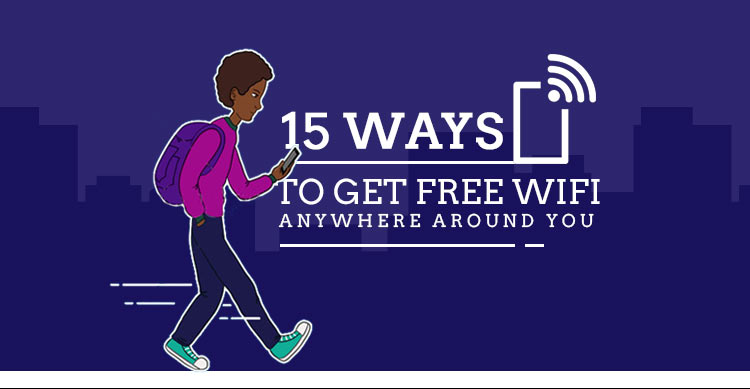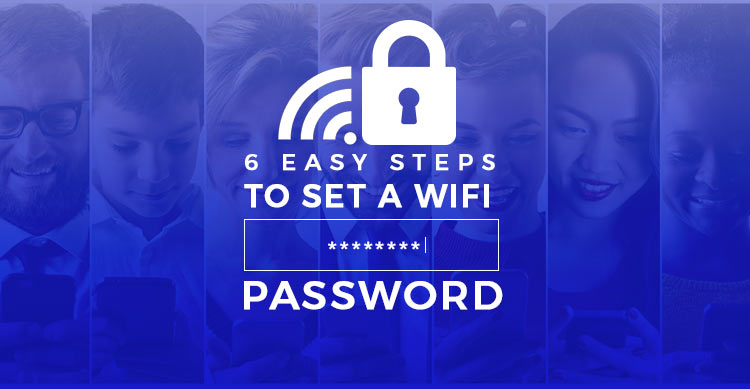You are a travel enthusiast, and you love to traverse new places in your car without being cut off from continuous connectivity to the internet.
Is this possible? Yes!!
Read Also: Best Routers For Business 2019
The advancement of technology has paved the way for the internet to reach every nook and corner of the world within a cheap, affordable and cost-effective price. In fact, using internet on-the-go has become a possible task.
You can leverage the power of socialising, posting pictures online, and even staying connected to the rest of the world even when you are miles away from your home WiFi, driving on a long-haul road and listening to Elvis Presley from your old recorder.
But wait; the whole excitement of getting WiFi in your car has a pseudo-technical process to follow which we will discuss in the upcoming part of the blog.
So, stay tuned!!
Getting WiFi in your car from various means
Getting WiFi is a kid’s play these days, only if the kid is technically sound enough. Let us start with the first way to get WiFi in your car.
1. WiFi through your own smartphone

Yes, you always had the saviour in disguise. To those who know, this has remained one of the easiest, cheapest and absolutely prudent way of getting connected to the internet in their car.
Caution: You are supposed to have a smartphone with HotSpot functionality.
So, as you have your device in your hand, you can convert it into a modem as well as a router. All you require is a working internet plan of your cellular network provider.
Enabling the HotSpot of the smartphone will share an Ad-Hoc network to connect MP3 players, WiFi enabled units, tablets, etc.
Steps to DIY
- Open smartphone ‘Settings.’
- Search for WiFi HotSpot option.
- Click on the HotSpot.
As you click on the HotSpot, you will be able to connect all the devices easily until you have secured it with a password. If you have secured it with a password, then you will have to put the password to enable the device.
2. Get WiFi from a dedicated mobile hotspot

As your smartphone has multiple other tasks to manifest like getting calls from family and friends, it can ruin the internet connectivity.
Therefore, drop off the idea of converting your smartphone into a WiFi hotspot and buy a dedicated hotspot device.
Read Also: 6 Best Modem-Router Combos of 2019
So many cellular companies out there are selling suitably priced Mobile Hotspot devices, typically designed to plug & play.
But, as plugging and playing them is not that easy. Basically, there are two types of HotSpot devices;
- USB HotSpot Devices or Dongles
USB dongles come with female type USB connector to get powered if plugged in USB power supply to get started. To enable WiFi in your car, just get them plugged in your car’s USB socket.
- 12v socket Devices or Self-Contained devices
These are self-contained devices that come with a 12v adapter for power supply. Connect them with an external source and have a full speed WiFi in your car while you are on-the-go.
AT&T is a known service provider with a higher tag in portable device manufacturer category worldwide. In India, companies like Airtel, Idea and Reliance have affordable Dongles and self-contained devices in the market.
3. Get your car permanently installed with WiFi modem and router unit
Though it is the most reliable and portable way of getting Wi-Fi in your car, however, it could be a little expensive. As the process requires permanent installation of a modem and router device.
Although cars these days come with an inbuilt connectivity system, yet if have an old model then, it would be a most sought-after way. Installation and uninstallation are quite easy too.
As compared with mobile hotspot and dongle devices, the installed system is often stronger and better. It has other benefits of ethernet ports and USB sockets.
USP: As you installed a router & modem in your car, you are able to connect all your devices, starting from Smartphone, tablet, and MP3 with it.
How to get started: Reach a nearby car mechanic and get guided about it.
4. Buy a WiFi enabled car
Indeed, ‘Old is gold!’ But there is always a time to start fresh. Get a new car, pre-enabled with WiFi connectivity. Recently made models have at least one cellular connectivity system to start a WiFi in the car.

Some of the cars with WiFi accessibility are;
- BMW 5 Series
- Volvo XC90
- Audi A3
- Lexus NX
- Vauxhall Insignia Grand Sport
- Toyota Prius
- Ford Focus
- Tesla Model S
Read Also: How To Choose A Good WiFi Router?
So, these above mentioned are a few ways ‘how you can get WiFi in your car while you are on roads.’ Choose one of the above and get started according to your suitability.